5" Paham Selection Tools Dan Direction Tools di Adobe Illustrator Versi Terbaru

Salam ketemu lagi di blog panduan adobe suite, kali ini kita akan membahas Selection Tools Dan Direction ini sangat mendasar
karena kita akan membuat dan memanifulai objek menggunakan tool Selection Tools Dan Direction maka dari itu ini wajib di pahami sebelum kita memulai desain
Oke, jadi apa Selection Tools?
Secara simple nya selection itu memilih, baik satu objek atau beberapa objek secara sekaligus sedangkan tools itu alatJadi selection tools adalah alat untuk memilih objek.. tapi adobe illustrator memberikan kemudahan dengan beberapa fitur selection
Ada yang berdasarkan warna, ada yang menggunakan selection secara bebas dengan tujuan mempermudah proses desain ... oke itu untuk selection tools
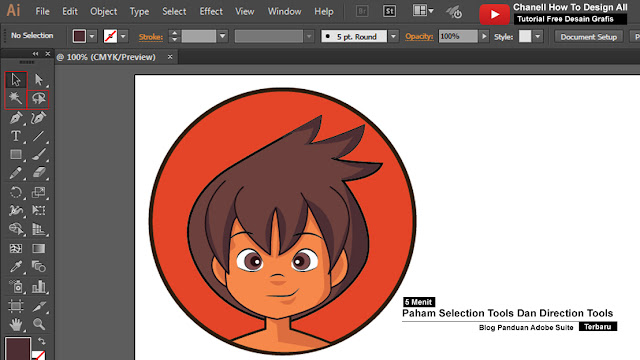
Untuk selection bisa dilihar di sebelah kiri ( kotak merah ) yaitu selection tools, magic wand dan lasso tools
Sekarang Apa Direction Tools?
Menurut admin direction itu sejenis pengalihan atau perubahan jadi secara sederahana deirection tools untuk merubah objek ..Tapi Ada Bedanya ..
Jika selection Tools memilih objek sedangkan direction tools untuk memilih node dari pada bingung... kita praktekan satu – persatu selengkapnya dibawah:1. Selection Tools
Selection tools digunakan dengan mengklik salah satu objek lalu akan ada properti bar seperti gambar dibawah :

Berikut penjelasannya:
- Fill : properti untuk mengisi warna objek yang anda pilih
- Outline : properti untuk mengisi warna garis luar objek yang anda pilih
- Stroke Weight : properti untuk mengisi ketabalan objek yang anda pilih
- Variable Width Profile : properti untuk bentuk dari garis luar objek yang anda pilih
- Opacity : properti untuk mengisi ketebalan warna objek yang anda pilih
- Style : properti untuk mengisi style / gaya objek yang anda pilih
Seleksi dengan magic wand ini menseleksi berdasarkan warna yang terpilih pada contoh dibawah saya menseleksi warna cokla muda
Maka terseleksi warna coklat muda semua ..
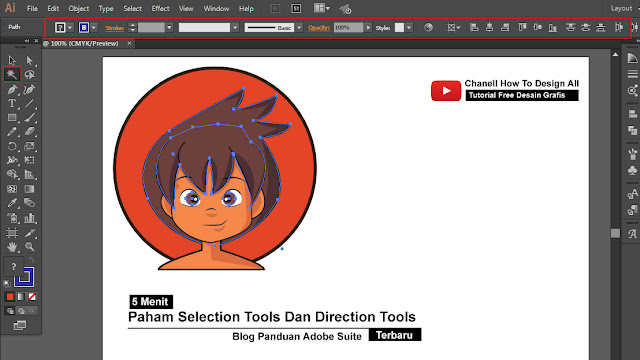
3. Lasso Tools
Seleksi dengan lasso tools ini bisa diggunakan dengan memilih objek secara acak dengan garis bebasJadi .. kita bisa memilih sebagian - sebagian dari objek..

Sekarang Kita Praktekan Direction Tools..!!
Direction tool bekerja menggunakan node ... atau titik biru seperti gambar dibawah ( diberi kotak merah ), jadi kita memilih salah satu ..
cara menggunakan kita tinggal kita gerakan salah satu node untuk dirubah sesuai dengan keinginan kita
Fungsi dari direction juga yaitu mengubah titik bentuk dasar seperti gambar dibawah dari bentuk lancip lalu merubah menjadi tumpul seperti gambar dibawah
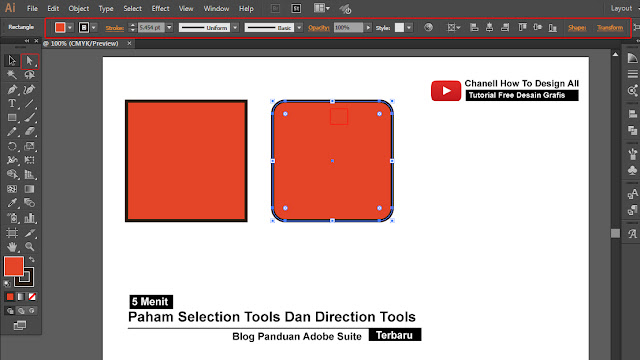
Selain merubah bentuk dasar direction tool juga merubah bentuk berdasarkan node seperti gambar dibawah, dengan menggunakan direction tool manifulasi objek akan lebih mudah ..

Properti Direction Tool Berbeda Dengan Selection Tools..!
Bisa dilihat digambar terdapat proper direction tool, penjelasannya sebagai berikut:
- Conver Point To Corner : Fungsi ini untuk membentuk point ( node ) menjadi lancip
- Conver Corner To Smooth : Fungsi ini untuk membentuk point ( node ) menjadi bentuk tumpul
- Show Handle : berfungsi untuk menampilkan handle objek terpilih anda
- Hide Handle : berfungsi untuk menyembunyikan handle objek terpilih anda
- Remove Selected Anchor Point : Membuang point ( node ) yang terpilih
- Connect Selected Anchor Point : Menyatukan 2 point ( node ) yang terpilih
- Cut Selected Anchor Point : Memisahkan point ( node ) yang terpilih
Silahkan teman - teman bisa mempraktekan klu nya admin sudah beritahu ... terima kasih mudah - mudah bermanfaat ... salam desain ...

EmoticonEmoticon