Teknik Cliping Mask Adobe Illustrator Lebih Cepat ( Merubah Gambar Sesuai Pola )

Hello.. salam berkunjung di blog panduan adobe suite bahasa indonesia ... kali ini kita masih di topik yang sama tentang illustrator
Tepatnya cara merunbah bentuk gambar seuai pola dengan cepat atau masking ..
Dalam desain bagaimana caranya kita memasukan gambar ke dalam bentuk pola agar sesuai dengan bentuk pola tersebut ..cek gambar dibawah
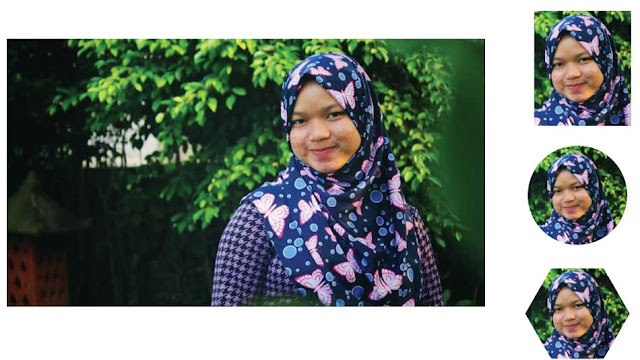
saya mempunyai satu foto lalu photo itu dimasukan kedalam pola kotak lingkaran dan segi enam sepeti itu
Lalu untuk mengaccess menu masking anda bisa masuk objek - masking - make..
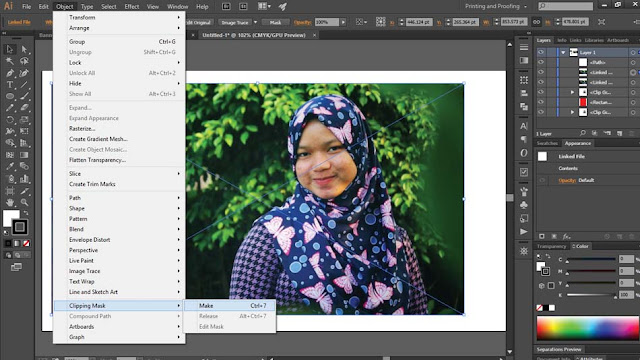
atau bisa dengan klik kanan pada gambar terlihat make cliping mask, tentu dengan gambar terletak di atas pola
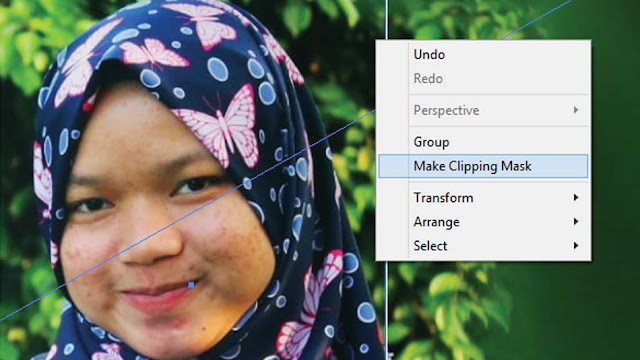
kalau sudah anda bisa bentuk gambar dibawah
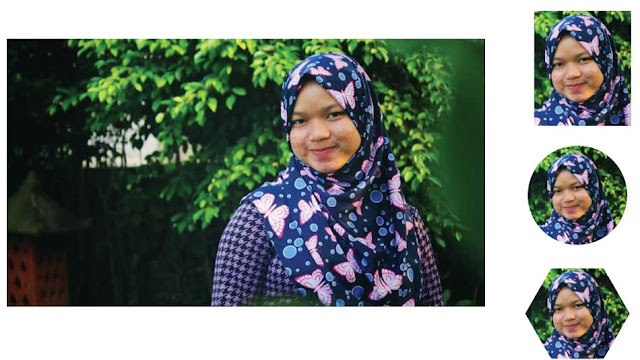
Untuk mengeluarkan photo dari pola anda bisa dengan klik kanan lalu realease clipping mask seperti gambar dibawah
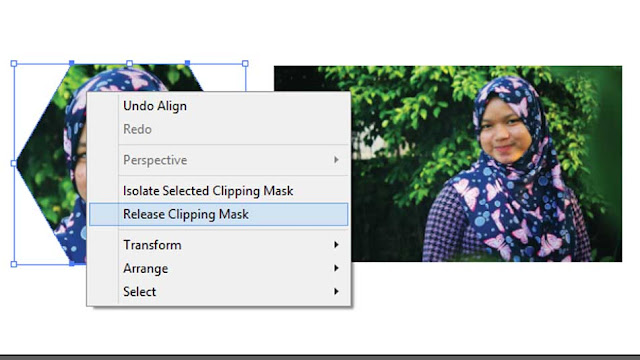

Lalu klik gambar + shift coba anda geser gambar seperti gambar dibawah
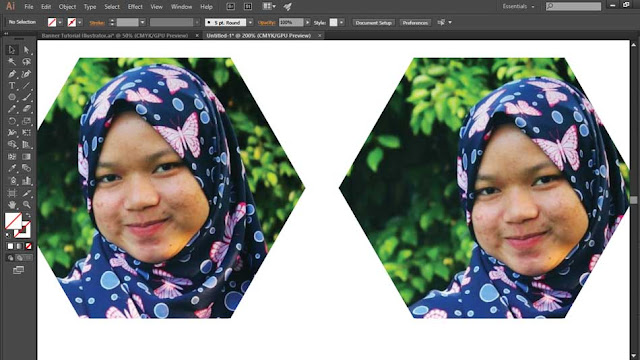
Oke itu untuk basic cliping mask sekarang kita praktekan membuat pass foto..
Langkah ke-1 buat garia menyerupai gambar yang akan kita masking dengan pentools seperti gambar dibawah:
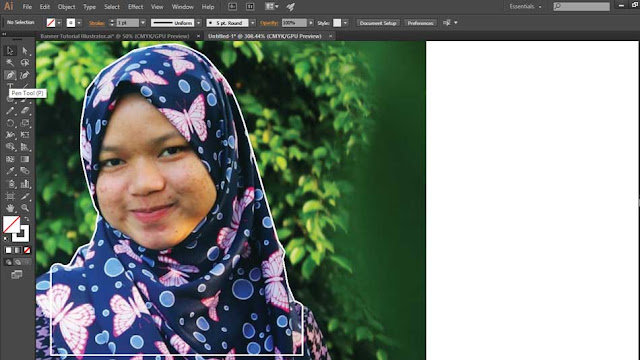
langkah ke-2 seleksi keduanya lalu masking lihay hasil gambar sebelah kanan, dibawah
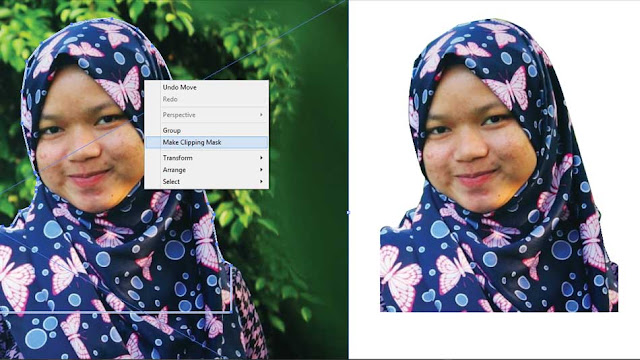
Lalu anda buat kotak berwarna merah simpan du belakang gambar, cek gambar dibawah:

Kalau sudah anda tinggal duplikat keduanya lalu ganti latar sesuai keinginan

Oke itu dulu tutorial singkat .. tetang masking di adobe illustrator mudah-mudahan membantu terima kasih ... sudah bekujung
Jadi gini maksud masking itu ..
secara arti mask yaitu topeng jadi bagaimana caranya kita memasukan wajah kita ke dalam topeng supaya sesuai dengan bentuk topengDalam desain bagaimana caranya kita memasukan gambar ke dalam bentuk pola agar sesuai dengan bentuk pola tersebut ..cek gambar dibawah
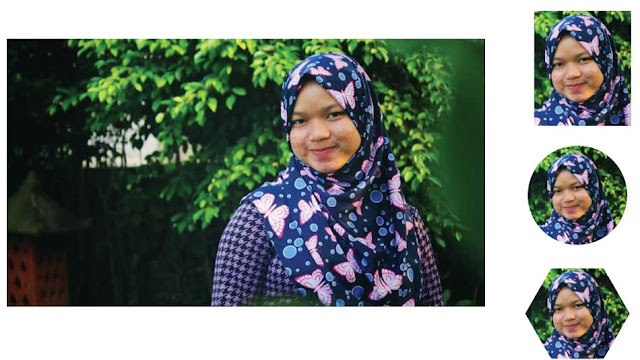
saya mempunyai satu foto lalu photo itu dimasukan kedalam pola kotak lingkaran dan segi enam sepeti itu
Kalau sudah Ngerti kita praktekan..
Sebelum memilih menu anda seleksi dulu photo anda dengan pola yang sudah dibuat posisinya photo terletak dibawah polaLalu untuk mengaccess menu masking anda bisa masuk objek - masking - make..
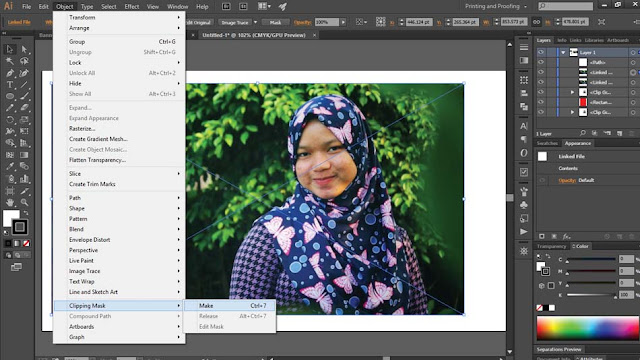
atau bisa dengan klik kanan pada gambar terlihat make cliping mask, tentu dengan gambar terletak di atas pola
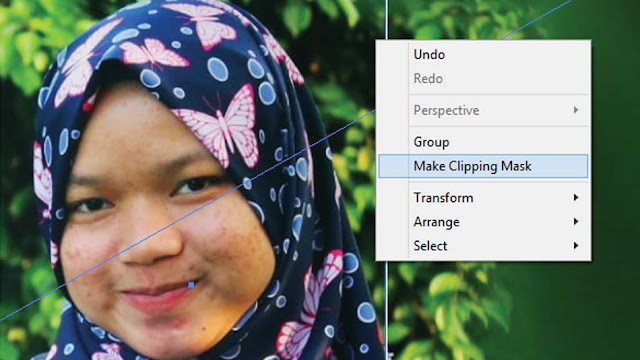
kalau sudah anda bisa bentuk gambar dibawah
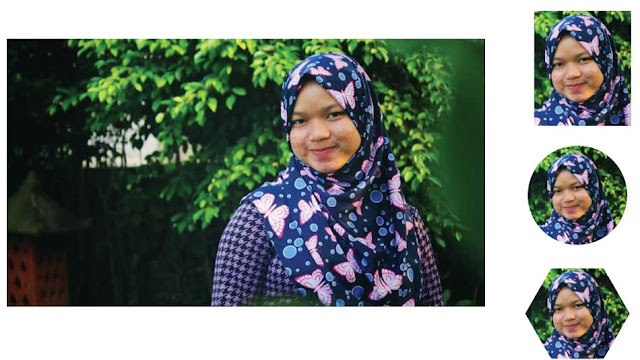
Untuk mengeluarkan photo dari pola anda bisa dengan klik kanan lalu realease clipping mask seperti gambar dibawah
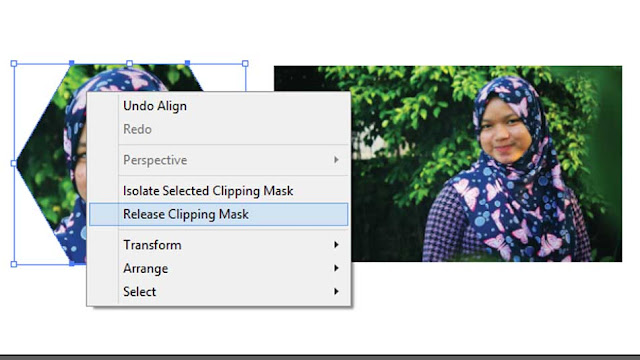
Bagaimana jika saya mau mengedit posisi gambar ?
Untuk mengedit posisi gambar kalau anda rasa kurang pas menggunakan tools direction tool ayau menekan A seperti gambar dibawah:
Lalu klik gambar + shift coba anda geser gambar seperti gambar dibawah
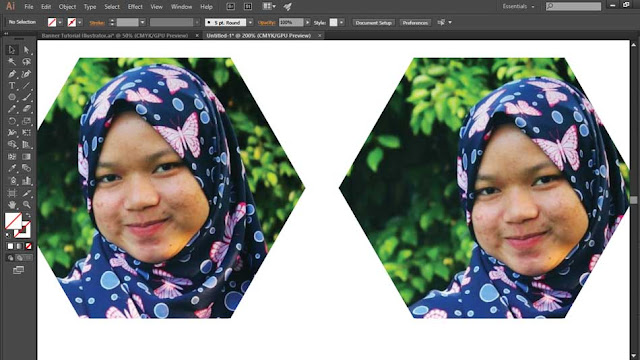
Oke itu untuk basic cliping mask sekarang kita praktekan membuat pass foto..
Langkah ke-1 buat garia menyerupai gambar yang akan kita masking dengan pentools seperti gambar dibawah:
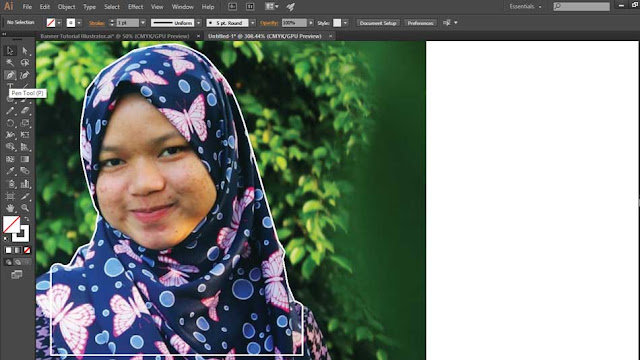
langkah ke-2 seleksi keduanya lalu masking lihay hasil gambar sebelah kanan, dibawah
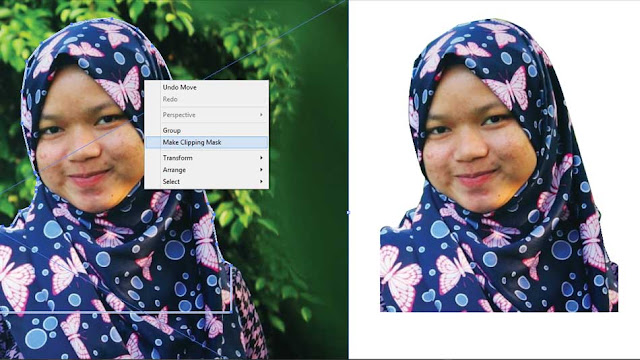
Lalu anda buat kotak berwarna merah simpan du belakang gambar, cek gambar dibawah:

Kalau sudah anda tinggal duplikat keduanya lalu ganti latar sesuai keinginan

Oke itu dulu tutorial singkat .. tetang masking di adobe illustrator mudah-mudahan membantu terima kasih ... sudah bekujung
EmoticonEmoticon