2 Cara Mudah Menguasai Effect Offset Path Adobe Illustrator Non Editable

Salam dan selamat berkunjung di blog Panduan Adobe Suite Bahasa Indonesia topik kali ini masih membahas tentang illustrator
Lebih Jelasnya kita akan membahasa Effect Offset pada illustrator bagi pemula ini terdengar aneh
Tapi yang biasa desain vektor terdengar biasa jika anda menggunakan corel draw ini seperti efek countur
Jadi Apa Sebenarnya Effect Offset Pada Illustator?
Effect offset adalah efek yang memberikan garis luar dengan ketebalan tertentu
Effect offset Seperti stroke bedanya jika di pertebal stroke menuju ke luar dalam, sedangkan Offset ketika di tambahkan maka ketebalan keluar saja
Jadi Ketika kita menggunakan effect Offset maka perbandingan objek utama dengan garis luarnya tidak akan berubah..
Coba perhatikan gambar diabawah
Ini akan berakibat ketika fill diperbesar maka stroke menjadi tipis sebaliknya jika fill diperkecil stroke akan membesar tidak stabil, bisa lihat gambar dibawah
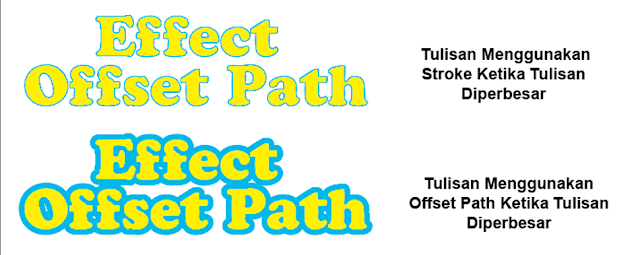
gambar fill ( warna kuning ) diperbesar , tapi untuk offset tetap sama seperti semula
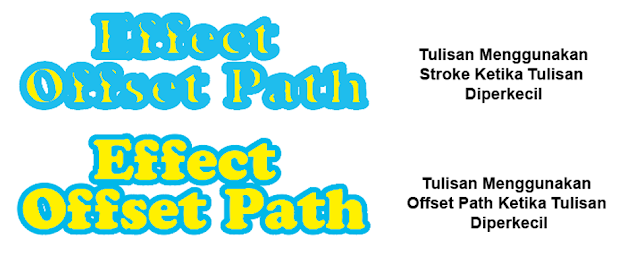
jika warna fill diperkecil maka stroke menjadi tebal bahkan warna kuning nyaris hilang. Oke perbandingan Offset Dengan Stroke
Sekarang Kita Fokus Ke Effect Offset !!
Sebenarnya effect Offset Editable yaitu jika objek utama edit maka offset nya pun akan teredit juga
Satu lagi, effect Offset non Editable yaitu jika objek utama edit maka offset nya tidak akan teredit, perhatikan gambar dibawah
Tulisan terbalik ( harus diedit )
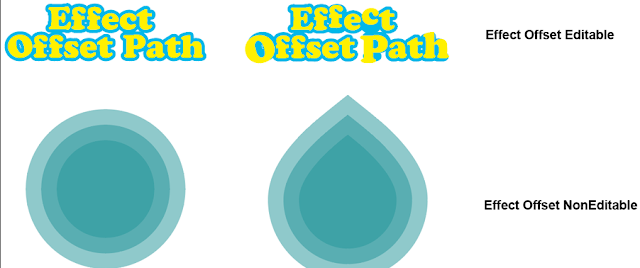
Effect Offset Non Editable ketika huruf nya di edit ( warna kuning maka offset ( warna tidak berubah )
Effect Offset Editable ketika lingkaran utama di edit ( lingkaran tengah ) maka offset ( lingkaran luar ) juga berubah
Sekarang Kita Praktekan Effect Offset Non Editable ..!
Untuk Mengakses Effect offset anda bisa Object - path - offset path
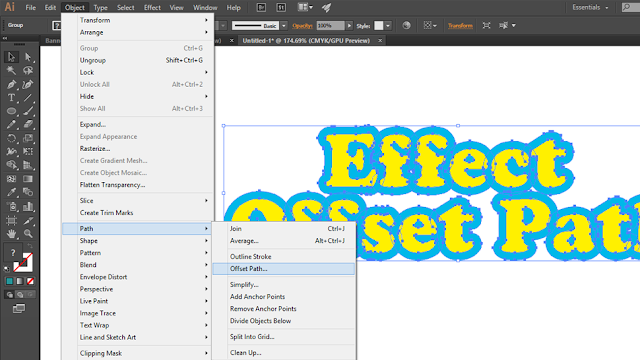
Atau bisa masuk ke effect - offset path
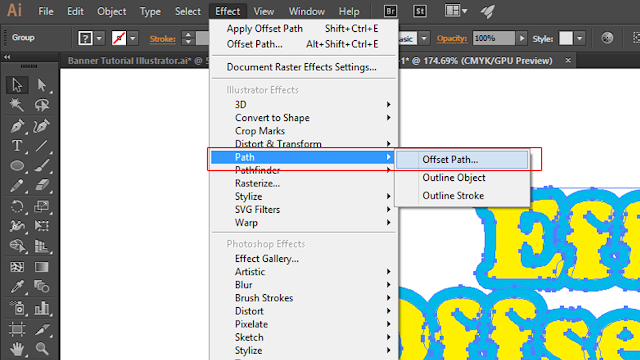
Atau juga mengakses Windows - appreance, lalu lihat tab appreance
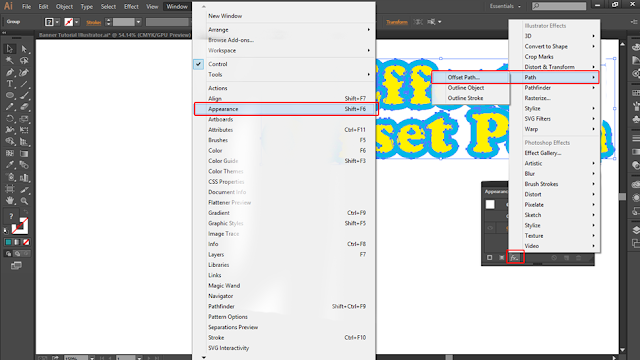
Lihat tab effect ( warna merah ) - path - offset path
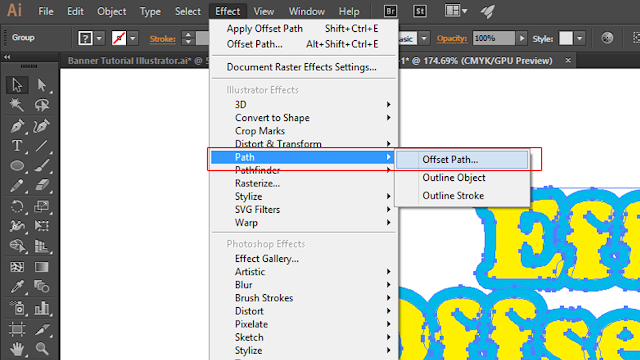
Atau juga mengakses Windows - appreance, lalu lihat tab appreance
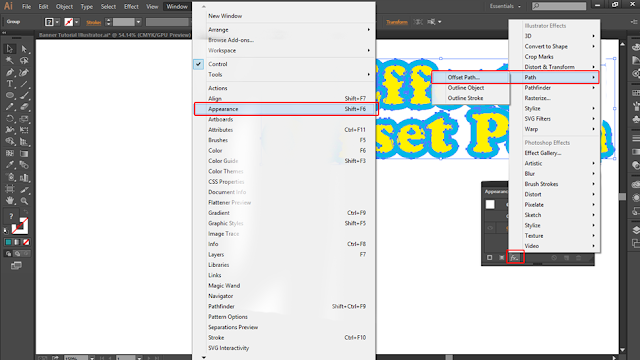
Lihat tab effect ( warna merah ) - path - offset path
setelah itu duplikat ganti satu warna biru dan kuning

pilih warna biru beri effect offset

Silahkan samakan point seperti punya saya .. dibawah

pilih keduanya - object - expand appreance
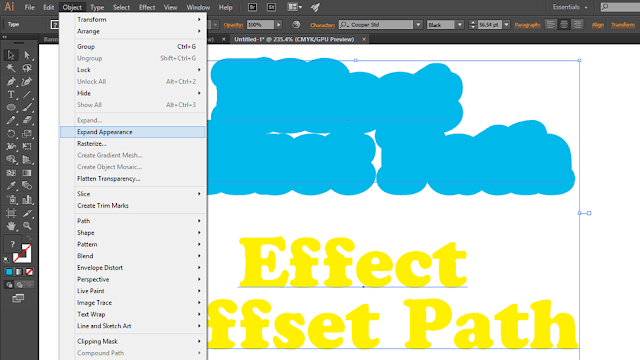
lalu expand - pilih object dan fill seperti gambar dibawah
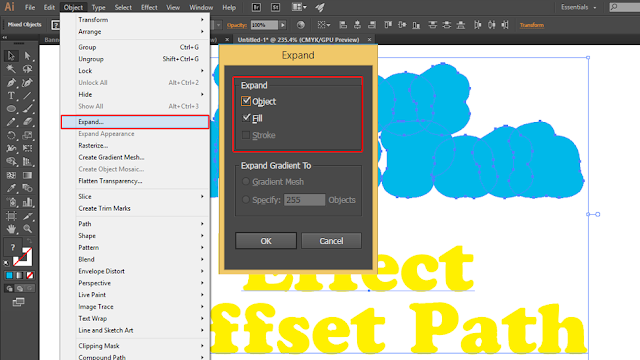
Oke sekarang tempatkan warna kuning diatas. Jika mau di edit silahkan ungroup dulu seperti gambar dibawah
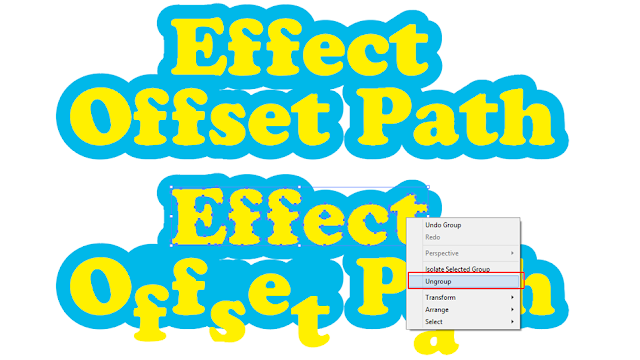
Sekarang Kita Praktekan Effect Offset Editable ..!
Langsung Saja buat lingkaran biru lalu beri effect offset, samakan point dibawah
Kalau sudah turunkan opacity menjadi 50 % cek gambar dibawah
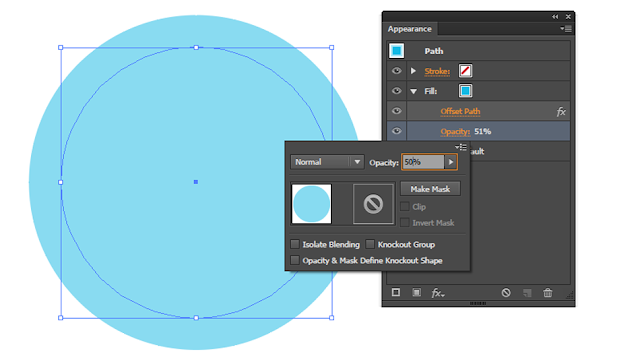
Sekarang Duplikat fill dengan menarik kebawah new ( lihat garis merah ) lihat hasilnya sebelah kanan
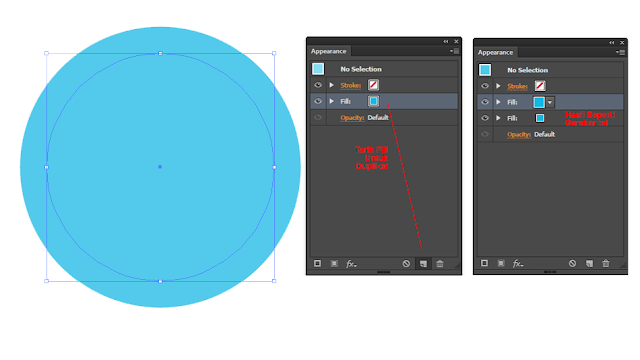
Pilih Fill paling atas lalu tambahkan nilai 30 seperti gambar dibawah:

Ulangi langkah duplikat dan memperbesar offset seperti gambar dibawah
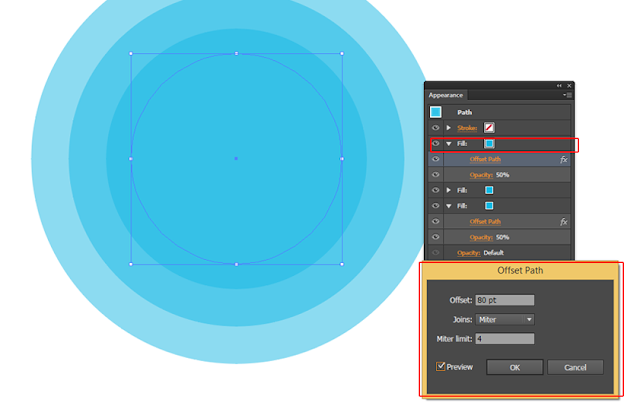
Kalau sudah sekarang anda coba edit lingkaran dengan direction Selection Tools pada node ( kotak merah )
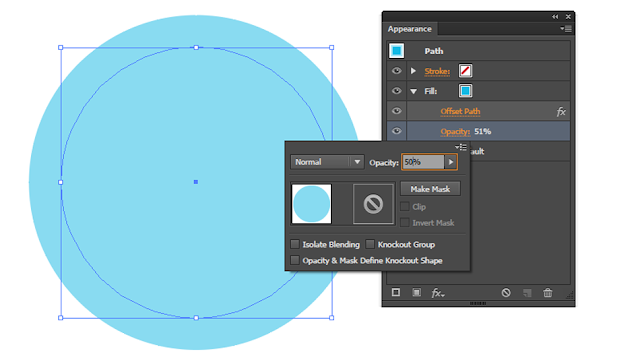
Sekarang Duplikat fill dengan menarik kebawah new ( lihat garis merah ) lihat hasilnya sebelah kanan
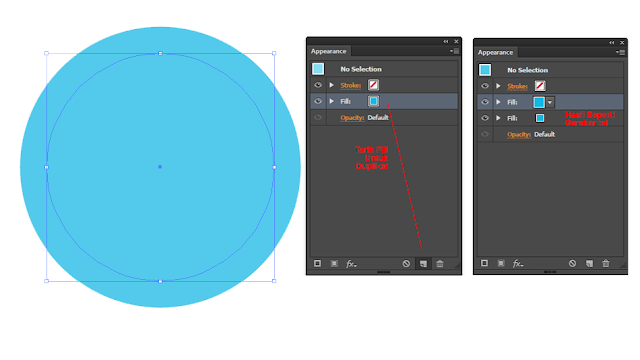
Pilih Fill paling atas lalu tambahkan nilai 30 seperti gambar dibawah:

Ulangi langkah duplikat dan memperbesar offset seperti gambar dibawah
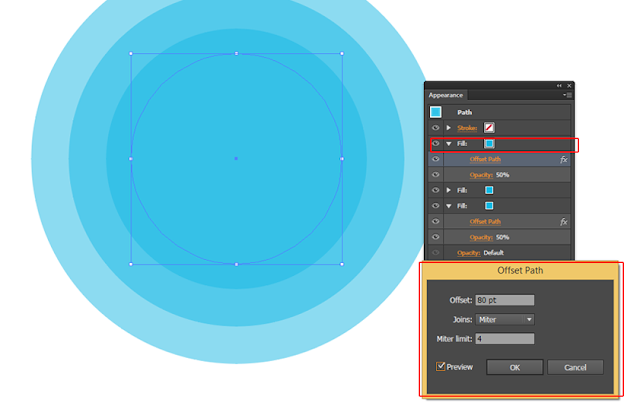
Kalau sudah sekarang anda coba edit lingkaran dengan direction Selection Tools pada node ( kotak merah )
Maka Offsetnya pun akan ikut teredit alias mengikuti gambar pokok yaitu lingkaran paling tengah seperti gambar dibawah


Oke itu dulu gambaran sekilas tentang offset silahkan anda tanyakan jika anda pertanyaan di komentar terima kasih sudah berkunjung ..
Salam Desain ..



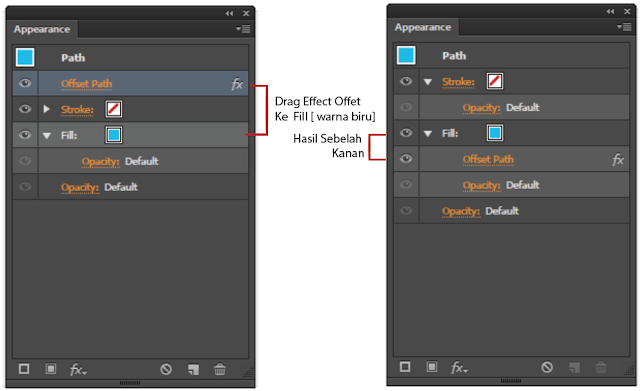
EmoticonEmoticon