3 Menit Menguasai Brush Di Adobe Illustrator Kustomisasi Sendiri

Salam blog panduan adobe suite kita masih berada di topik adobe illustrator yang kita bahas kali ini adalah Brus h
Apa Itu Brush ?
Brush itu koas tidak lebih, hanya di era digital ini koas bisa dipareasikan menggunakan preset dan enaknya bisa di edit ulangBahkan bisa membuat brush sendiri itulah yang akan kita bahas. langsung saja cara mengakses brush ada beberapa cara..
1. Windows - Brush

2. Atau masuk panel Brush sebelah kanan seperti gambar dibawah
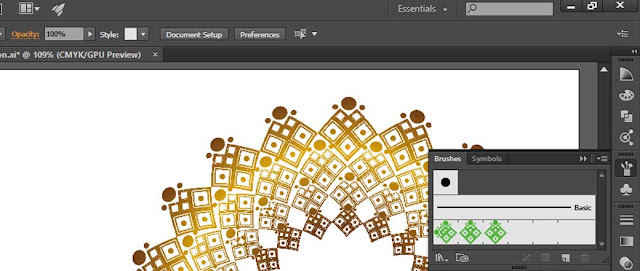
3. Bisa juga dengan mengaktifkan brush sebelah kiri

oke.. itu untuk mengakses fitur Brush Illustrator .. sebelum anda menunggunakan coba pahami dulu setting dasar di panel brush dibawah

a. Brush Libraries Menu: tombol untuk membuka pustaka brush lain pada bisa juga mengambil brush dari komputer anda
b. Libraries Panel, pada panel ini banyak varian library yang di sediakan oleh adobe secara online
C. Remove Brush Stroke Button: tombol ini ketika jalur brush dipilih untuk menghapus stroke.
d. Edit Selected Paths : dengan ini Anda bisa mengedit jalur yang anda dibuat dalam pixel tertentu
Rentang pixel dapat diubah dari slider bar di bawah kotak centang Edit Selected Path.
e New Brush: ini untuk membuat sebuah brush baru New Brush.
f. Remove Brush, Klik tombol ini untuk menghapus brush dari Panel Brush.
g. Brush Panel drop-down menu: menu ini untuk mengubah tampilan brush lebih lanjut pada brush panel
Bagaimana Jika Ingin Menambahkan Variasi Dari Brush ?
Brush Illustrator banyak variasinya anda bisa mengakses via brush library seperti gambar dibawah:
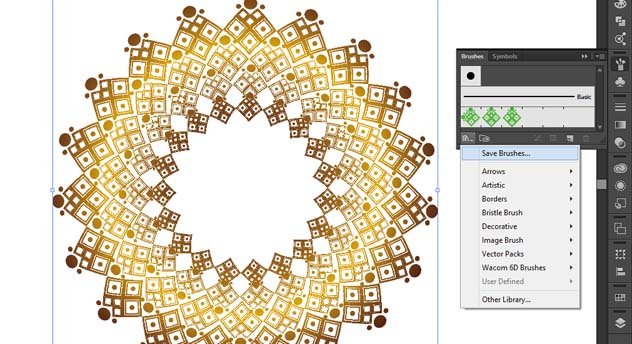
beberapa contoh brush seperti gambar dibawah:

Brush Arrow Special
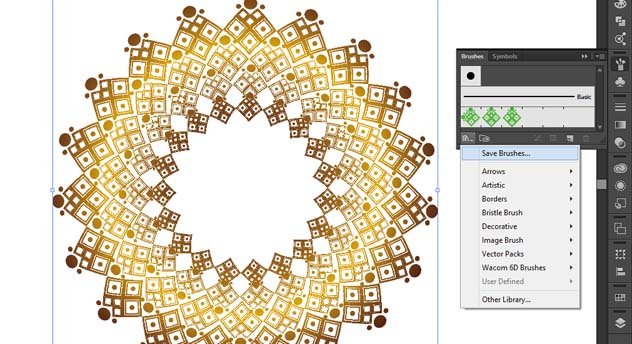
beberapa contoh brush seperti gambar dibawah:

Brush Arrow Special
Brush Artistic
Brush Gerunge Brushes Vector Pack
Setelah masuk le beberapa jenis brush sekarang kita masuk le materi
Bagaimana Cara Menggunakan Brush ?
Langkah pertama kita aktifkan dulu tools box brush sebelah kiri [ nomor satu ], Langkah kedua pilih brush yang diinginkan [ nomor dua ]Terakhir kita gariskan dibsebelah kiri dengan beberapa tipe brush yang diinginkan

Untuk berubah ketebalan atau settingan brusj anda bisa mengklik 2X pada brush yang ada pada tool box, akan tampil box dibawah:

Tolerances
Fidelity : Menetapkan Fidelity rendah akan menambahkan lebih titik jangkar (anchor points) ke jalur brush.
Sebaliknya, memiliki Fidelity lebih tinggi akan menghasilkan lebih sedikit titik jangkar (anchor points) dalam path/garis.
Smoothness : Menetapkan persentase lebih tinggi dari 0 akan membuat jalur brush lebih halus.
Bagaimana Cara Merubah Brush Menjadi Objek Vektor ?
maksudnya begini brush itu sipatnya seperti line/store jadi tidam bisa di edit seperti obek curve
Jadi ketika menggambar menggunakan brush maka tidak bisa di kustomisasi .. terbatas dari seetingan defaultnya saja
Agar Bisa dirubah sesuka hati maka harus di konversikan menjadi curve, caranya anda masuk ke Object - Expand Apperience
Setelah itu coba beberapa kali ungrup di obek brush sampai bisa dipisah satu persatu seperti gambar dibawah
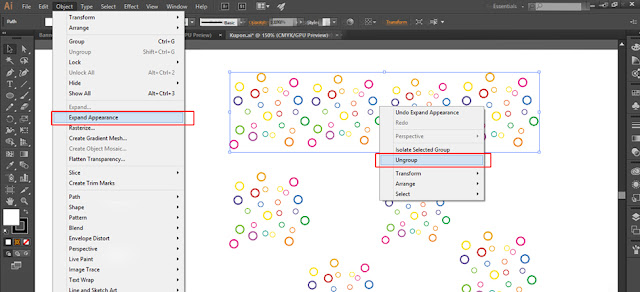
Oke .. seperti itu untuk mengkostumisasi brush di adobe illustrator dikit lagi ya.. materinya ..
Langkah Ke-1, Buat 2 bujur sangkar dengan satu titik hitam di tengah
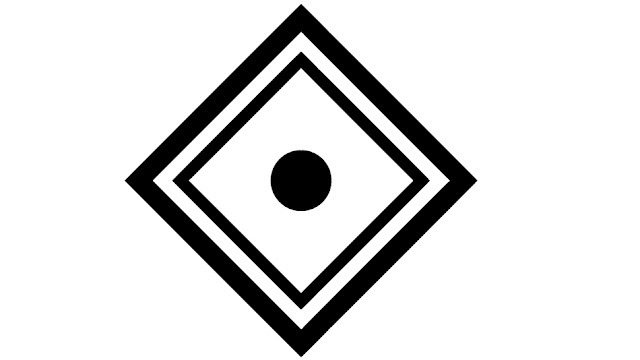
Langkah Ke-2, Copy tadi menjadi 3 buat seperti gambar dibawah
Agar Bisa dirubah sesuka hati maka harus di konversikan menjadi curve, caranya anda masuk ke Object - Expand Apperience
Setelah itu coba beberapa kali ungrup di obek brush sampai bisa dipisah satu persatu seperti gambar dibawah
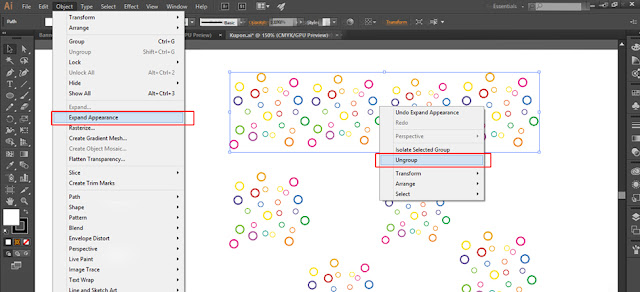
Oke .. seperti itu untuk mengkostumisasi brush di adobe illustrator dikit lagi ya.. materinya ..
Bagaimana Jika kita ingin Membuat brush sendiri ?
oke .. ini terakhir kita praktekan membuat brush pattren sendiri .. Ikuti langkah-langkah nya jangan sampai tertinggal oke ..Langkah Ke-1, Buat 2 bujur sangkar dengan satu titik hitam di tengah
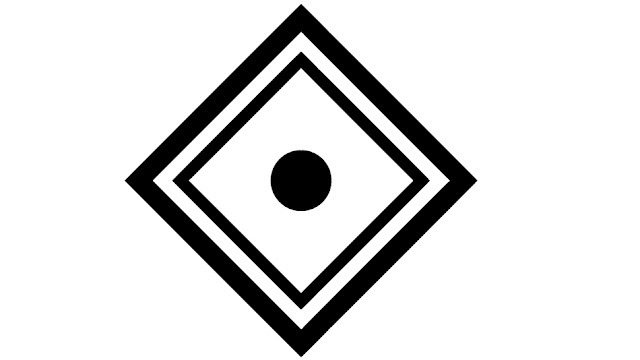
Langkah Ke-2, Copy tadi menjadi 3 buat seperti gambar dibawah

Langkah Ke-3, buat 3 kolom tanpa lingkaran hitam dan tambahkan 3 titik diatasnya

Langkah Ke-4, ganti warna menjadi warna hijau

Langkah ke-5, Setelah itu buat new brush pada panel brush lalu pilih pattren brush

Langkah ke-6, ganti nama pattren brush menjadi pola keramik

Langkah ke-7, Selanjutnya buat lingkaran ( sebelah kiri ) lalu pilih pattren brush tadi sehingga membentuk pattren lingkaran ( sebelah kanan )

Langkah ke-8, Lalu rubah brush menjadi curve dengan masuk Object - expand appereance
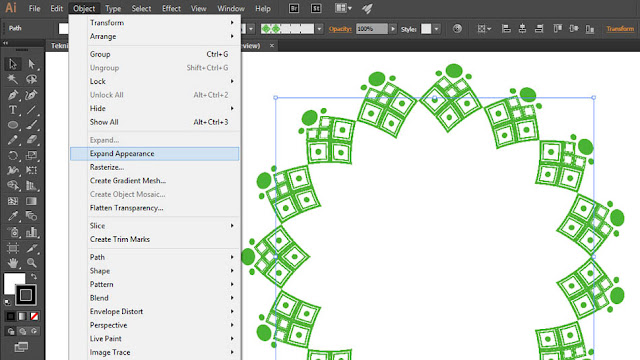
Langkah Ke-9, rubah menjadi curve dari garis dan fill, masuk Object - expand
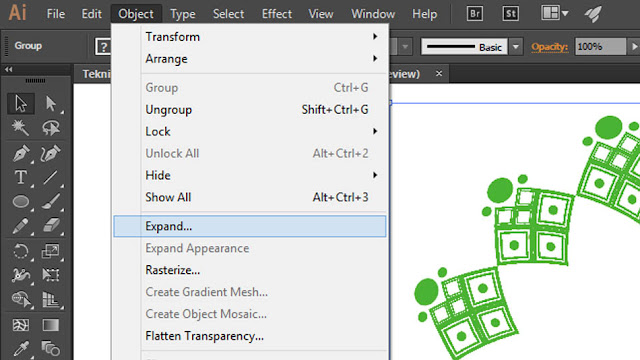
Langkah Ke-10, Ceklis fill dan stroke lalu ok

Langkah ke-11, Duplikat lalu perkecil seperti gambar dibawah
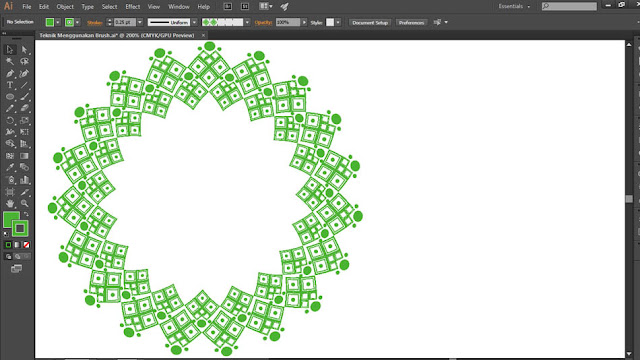
Langkah ke-12, Ulangi langkah ke 11 tadi ya hanya sekarang kecil
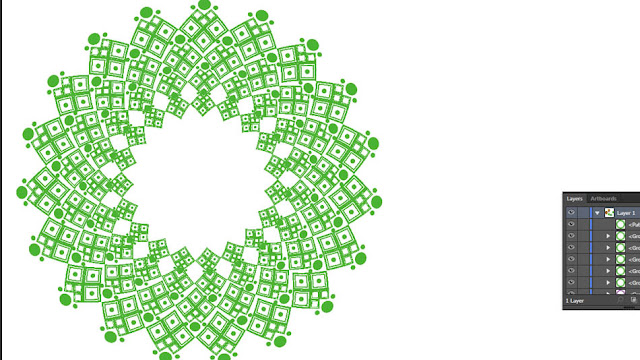
Langkah Ke -13, Seleksi semua lingkaran lalu Grup
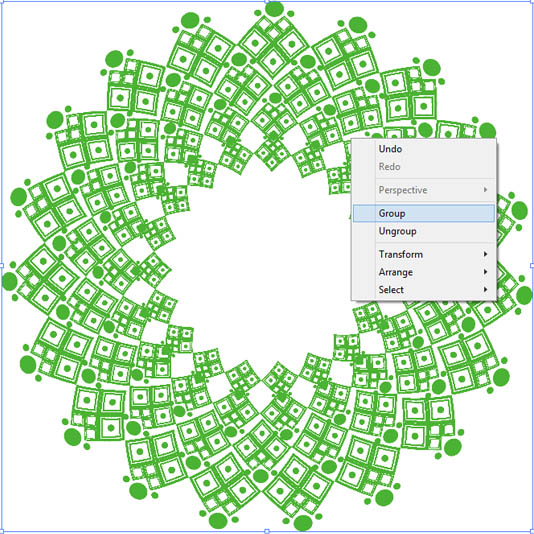
terakhir setelah di grup buat settingan gradasi seperti gambar dibawah:

Jadi .. itulah sekilas membuat brush sendiri jika anda ingin membuat brush dalam bentuk lain silahkan kembangkan pelajari konsepnya
Oke terimakasih sudah berkungjung mudah-mudahan bermanfaat ... salam ...
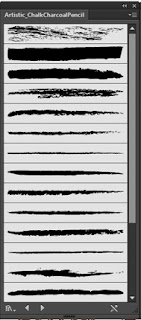
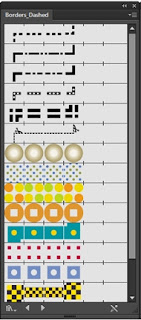

EmoticonEmoticon