3 Tahap Setting Athboard / Kanvas Adobe Illustrator Ukuran Terbaik

Salam desain pengunjung sekarang kit ketemu lagi dalam pemabahasan di adobe illustrator, sekarang kita akan membahas yang sangat mendasar yaitu athboard / kanvas
Apa itu athboard ?
Athboard itu bisa dikatakan kanvas jika anda menggunakan seperti corel draw atau desain vektor yang lainnyakanvas / athboard yaitu kertas digital atau tempat kita mendesain mulai dari bentuk pertama hingga jadi settingan kanvas juga menjadi ukuran awal untuk mengembangkan desain kita.
Bagaimana Cara Mensetting Kanvas / Athboard Di Adobe Illustrator
Sebenarnya kanvas / athboard tergantung pada kebutuhan klien sendiri tapi ada settingan haru dimengerti supaya settingan ukuran kita sesuai dengan yang kita inginkan
Supaya lebih gambar kita jelaskan pertahapnya....., sebagai berikut:
Tahap Ke-1 #Buat Lembar Kerja Baru
Untuk membuka lembar kerja baru anda bisa masuk ke file - new file atau bisa menggunakan CTRL + N langsung oke saja ..
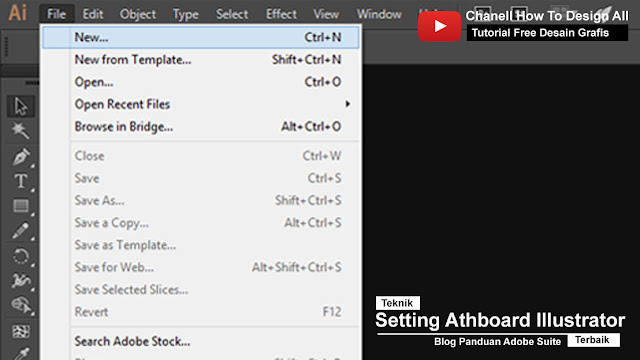
Tahap Ke-2 #Setting Athboard / Kanvas Di Adobe Illustrator Anda
Selanjutny anda setting atboard sesuai dengan kebutuhan anda, tapi ada beberapa yang harus diketahui sebelum anda melanjutkan desain, perhatikan gambar dibawah:1.Name : Nama file anda yang akan didesain menggunakan adobe illustrator
2.Profile : Jenis Media yang akan anda gunakan ini akan berpengaruh kepada ukuran nanti yang akan kita pilih karena ada ukuran standarnya, ada beberapa preset pilihan diantarnya
a. Print, Media yang akan di desain yaitu media cetak yang akan di print ke media kertas atau sejenisnya
b. Web, Media yang akan di desain yaitu media webite atau media online dengan berbagai macam ukuran
c. Device, Media yang akan di desain yaitu alat, gadget, smartphone dengan ukuran standar yang sudah ditetapkan seperti ukuran smartphone ukuran ins atau pixel
d. Vidio Anda Film, ini berhubungan dengan media yang biasa di tampilkan di film atau vidio biasanya berkaitan dengan resolusi seperti 16:9, 3:4 dan lain lain
e. Basic RGB, ini ini berhubungan dengan semua desain yang bersipat RGB yang nantinya akan ditampilkan di media elektronik
3.Number Of Athboard, Disini baru kita masuk ke athboard/ kanvas memasukan jumlah yang akan kita gunakan
Di samping ada ukuran dari athboard/ kanvas jikal lebih dari satu bisa dengan memanjang horizontal atau vertikal bahkan berbaris sesui dengan kebutuha kita saja
4.Spacing, Jarak antara athboard/ kanvas agar tidak terlalu dekat atau jauh karena akan menggangu jika telalu dekat
5.Size, ini settingan untuk ukuran dari Profile yang tadi kita pilih setiap kita memilih Profile yang berbeda maka ukuran yang disediakan sesuai dengan Profile yang dipilih
6.Width, pada ukuran ini diisi dengan lebar jika kita ingin memberikan ukuran yang tidak di daftar size tadi
7.Height, pada ukuran ini diisi dengan Tinggi jika kita ingin memberikan ukuran yang tidak di daftar size tadi
8.Unit, Kalau ini satuan pengukuran bisa pilih sesui keinginan anda saja bisa cm, px, pt banyak lainn juga
9.Orientation, memilih orientasi apakah memilih horizontal atu vertikal
10.Bleed, Jarak Area potong atas, bawah, kanan dan kiri
Setelah teman teman mengerti sekarang tinggal oke saja kita masuk tahap setting Athboard / Kanvas dengan menggunakan tools di tahap ke-3
Tahap Ke-3 #Setting Athboard / Kanvas Dengan Tools Athboard Di Adobe Illustrator Anda
Sekarang kita sudah mempunyai lembaran baru, lalu kita akan setting Athboard menggunakan tools seperti gambar di bawah,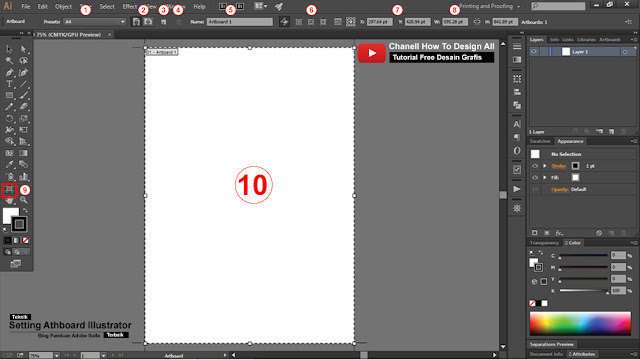
Oke ada tanda merah kecil sebelah kiri itu tanda untuk menggunakan tools Athboard ketika gunakan maka atutomatis akan terlihat properti bar diatas ( tanda angka merah )
Ini sama settingnya dengan yang tadi saya jelaskan hanya dengan bentuk icon, coba kita jelaskan ulang
1. Preset, ini settingan untuk ukuran dari Profile yang di ketika kita memilih profile diawal ada beberapa settingan kertas standar seperti A4, F4, legal dan lain-lain
2. Orientation, memilih orientasi apakah memilih horizontal atu vertikal ( bentuk dari athboard sendiri )
3. New Athboard, ini fitur untuk membuat athboard baru anda tinggal pilih preset lalu gambar di layar
4. Delete Athboard, ini fitur untuk menghapus athboard anda tinggal pilih salah satu lalu delete saja
5. Name Athboard : Nama Athboard anda yang akan didesain menggunakan adobe illustrator
6. Cros Fair : Menampilkan Garis bantu yang mengarah ke tengah Athboard kita
7. Center Mark : Menampilkan titik tengah Athboard kita
8. Vidio Safe Area : Menampilkan Garis bantu untuk desain gambar untuk media vidio
9. Position Athboard : Posisi dari Athboard kita X untuk posisi horizontal dan Y untuk vertikal
10. Size Athboard : Ukuran dari kita sesuai preset yang kita pilih atau bisa kita rubah sesuai dengan keinginan
Selain tools Athboard anda juga harus tahu ada properti khusus Athboard sebelah kanan , cek gambar dibawah

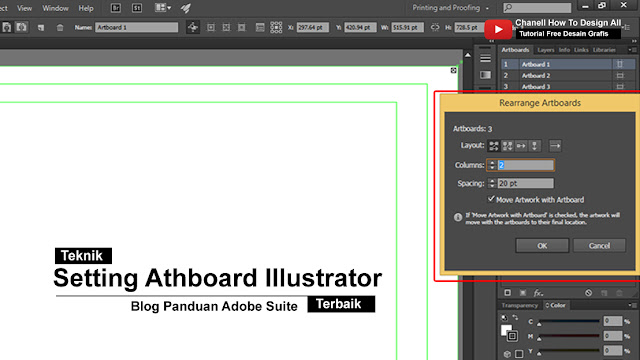
Properti sama dengan keterangan ketika kita membuat file baru ketika pertama membuat file ...
Sepertinya itu dulu untuk teman-teman jika ada pertanyaan silahkan buat di komentar ...
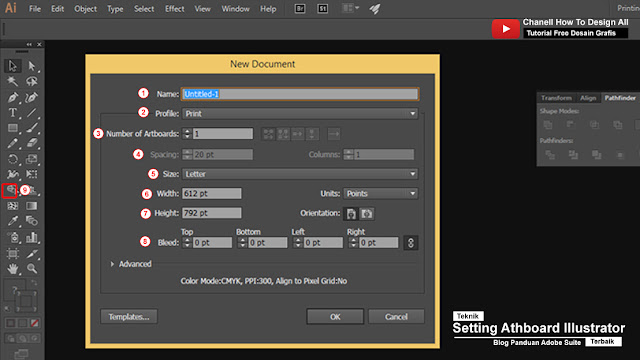
EmoticonEmoticon